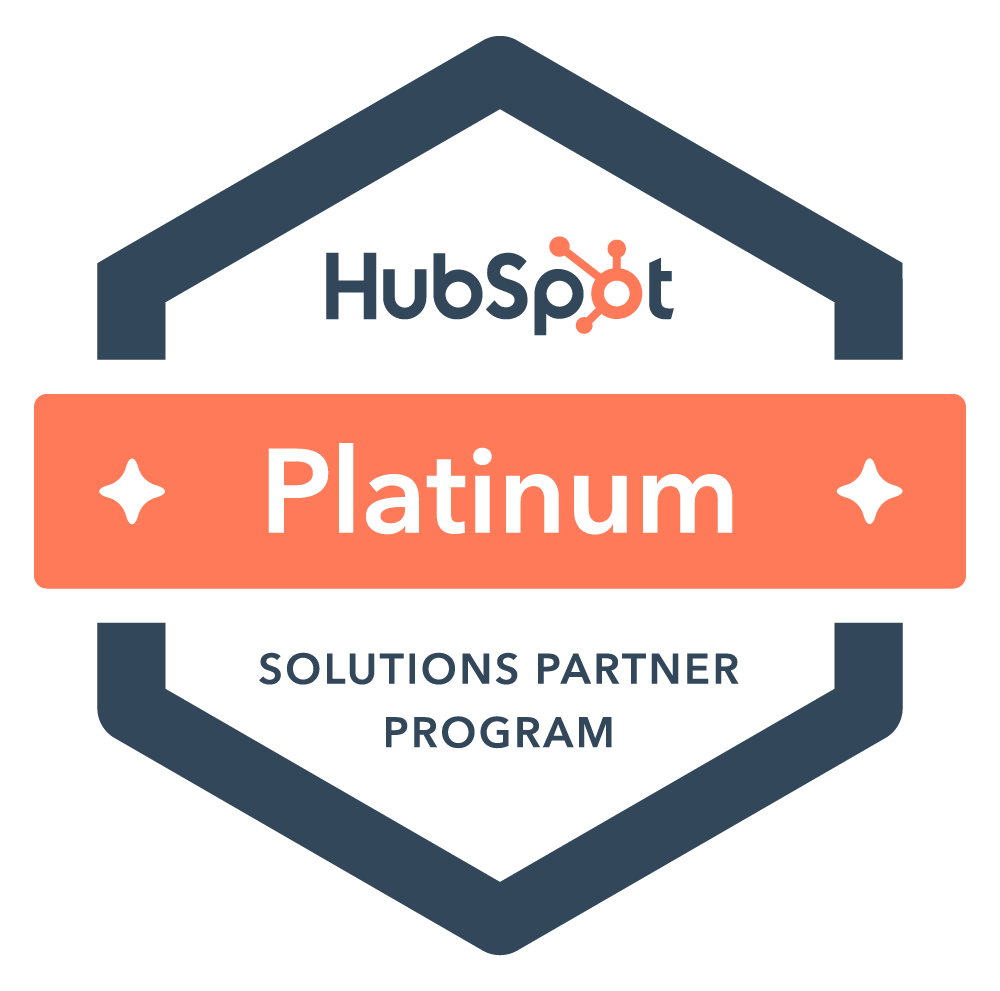Create a Personal Meeting Link in HubSpot
One sales tactic that is often overlooked by sales professionals is creating a personal meeting link in their email signature. This particular feature is extremely useful due to the flexibility, integration capabilities, automation, and allowing the prospect to choose when it's a good time to meet. Let's get started with creating your first personal meeting link in HubSpot and you can read a more detailed blog on HubSpot's Knowledge Base.
The Details Section
1. Log in to your HubSpot account
2. Click “Sales” in the top menu
3. In the dropdown, click “Meetings”
4. In the top right corner click the orange button “Create meeting link”
5. In the dropdown click “Personal”
6. By clicking “Change photo” you can add a personal image to your meeting profile.
7. In the “Meeting headline,” content-box enter “Meet with (your first name) (your last name) i.e. Meet with Brannon Williams
8. In the “Meeting name,” content-box enter “Shredding Consultation”
9. In the “Meeting link,” content-box enter “discovery”
10. In the “Duration” section type in “10” in the “mins” content-box.
11. Click “+” to add another duration and type in “20” in the “mins” content-box.
12. Click “+” to add another duration and type in “30” in the “mins” content-box.
13. In the bottom right, click “Next”
Here is a screenshot of the completed “Details” Section:
Configuration Section
1. In the “Location” content-box enter “(your first name) will call you.
2. In the “Invite subject” section click “Contact token” then click “First name”. Then besides the text that populated type in “meeting about shredding solutions.”
3. In the “Invite description,” content-box enter “A brief meeting to better understand how our company can earn your business.”
4. DO NOT CHANGE THE “Booking page language” or “Date and time format” Sections.
5. In the “Email notifications” section ensure the “Send confirmation emails to prospects and customers immediately after they book meetings through this link.” The button is green with a check mark.
6. In the section just below, click the button which will slide to the right. The box will open and check the box next to the text “Include the Invite Description in reminder email body”
7. In the bottom right, click “Next”
Here is a screenshot of the completed “Configuration” Section:

Availability Section
This section is completely up to the individual but I would recommend not leaving your calendar wide open each and every day because you have a variety of other sales tasks that you are trying to complete. Also, since your calendar is integrated with HubSpot someone will not be able to book a meeting with you if you have a meeting, event, or vacation time on your calendar.
Once you have established your availability, click “Next” in the bottom right-hand corner.
Form Question Section
1. Click the button “+ Contact property”
2. In the search bar type in “phone” and select “Phone number”
3. Click “Save”
4. In the bottom right, click “Save changes”
Here is a screenshot of the completed “Form Question” Section:

That's It!
From here you can make a lot of modifications and add various types of automation to make booking your next sales meeting easier.